안녕하세요.
이번 포스팅에서는 윈도우 운영체제에서 컴퓨터 종료 버튼 바로가기를 만드는 방법에 대해서 알아보도록 할게요. 윈도우에서 컴퓨터를 종료할 때 작업 표시줄 좌측 '시작' 버튼을 누르고 '전원' 버튼을 누른 뒤 '시스템 종료' 버튼을 누르는 과정을 거쳐서 컴퓨터를 종료하는 것이 보편적인 방법입니다. 하지만 시스템 종료 버튼 바로가기를 만들면 클릭 한 번이면 바로 또는 원하는 시간이 흐른 뒤에 종료될 수 있도록 만들 수가 있는데요. 안 써본 분들은 있을지언정 한 번 써보신 분들은 이 바로가기 기능을 통해 종료하는 편리함을 느껴보셨기 때문에 굉장히 자주 애용하게 되는 유용한 기능이랍니다. 그래서 많은 분들이 시스템 종료 버튼 바로가기를 통해 종료하는 편리함도 느껴보셨으면 해서 이렇게 포스팅해보았으니 많은 도움받아가셨으면 좋겠습니다. 윈도우 7과 10 모두 적용 가능한 방법이니 참고 부탁드려요. 그럼 바로 시작해볼게요.
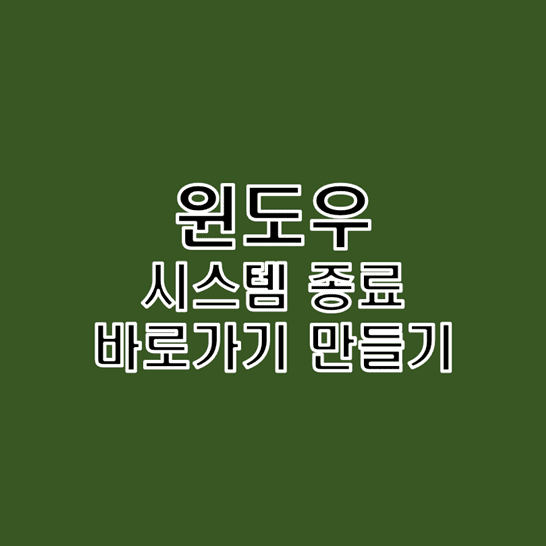
목차
윈도우 시스템 종료 버튼 바로가기 만들기
윈도우 시스템 종료 버튼 바로가기 아이콘 변경하기
마무리
윈도우 시스템 종료 버튼 바로가기 만들기
윈도우 시스템 종료 바로가기를 만드는 방법에 대해서 말씀드릴게요.
1. 바탕화면 빈 공간 임의의 지점에서 마우스 오른쪽 버튼을 클릭해주세요.
2. '새로 만들기' 항목에서 '바로 가기' 항목을 눌러주세요.
3. '항목 위치 입력'에 해당하는 입력창에 'shutdown -s -t 0'을 입력해주신 뒤 '다음' 버튼을 눌러주세요.
- 여기서 응용을 위해서 문구 내용을 잠시 설명드려볼게요. 'shutdown'은 시스템 종료를 명령하겠다는 명령어고요. 's'는 'shutdown'의 이니셜로 시스템 종료를, 't'는 'time'의 이니셜로 바로 가기 아이콘 클릭 후 시스템이 종료되기까지의 시간을 의미합니다. 그래서 '0'은 클릭 직후 바로 시스템이 종료되는 것이고 만약 '10'을 입력하셨다면 클릭 후 10초 후에, '60'을 입력하셨다면 클릭 시점부터 1분 후에 시스템이 종료되도록 하겠다는 의미가 되겠습니다.
- 더불어 'shutdown', '-s', '-t' 그리고 수치 사이에 한 칸씩 띄어쓰기를 해주셔야 된다는 점도 명심해주세요.
4. '바로 가기에 사용할 이름을 입력하십시오'에 대한 입력창에는 해당 바로가기의 이름으로 적당한 내용을 자유롭게 입력해주신 뒤 '마침' 버튼을 눌러주세요.
- 예를 들면 '컴퓨터 종료 버튼' 정도가 있겠습니다.
이로써 바탕화면에 윈도우 시스템 종료 바로가기를 만드는 과정이 완료됩니다. 윈도우 시스템 종료 바로가기 아이콘을 더블 클릭하면 3번 단계에서 지정된 시간에 맞춰 컴퓨터가 자동으로 종료되게 된답니다. 더불어 해당 아이콘을 누른채로 끌어다가 하단의 작업 표시줄에 넣어서 커스텀하여 사용하실 수도 있으니 참고해주세요.
윈도우 시스템 종료 버튼 바로가기 아이콘 변경하기
물론 위 카테고리 '윈도우 시스템 종료 바로가기 만들기'를 통해 형성된 아이콘 그 자체를 외형에 신경쓰지 않고 컴퓨터를 종료하는데 사용하셔도 무방합니다. 다만 컴퓨터를 종료하는 모양의 아이콘으로 변경하는 과정을 거쳐서 보다 직관적으로 알아보기 쉽게 만드는 것이 필요하신 분들도 계실텐데요. 그래서 윈도우 시스템 종료 바로가기 아이콘 변경하는 방법도 말씀드려볼게요.
1. 윈도우 시스템 종료 바로가기 아이콘을 마우스 오른쪽 버튼으로 클릭해주세요.
2. '속성' 항목을 눌러주세요.
3. '아이콘 변경' 버튼을 클릭해주세요.
4. '아이콘 변경' 경고창이 뜨면 '확인' 버튼을 눌러주시고 그냥 넘어가 주세요.
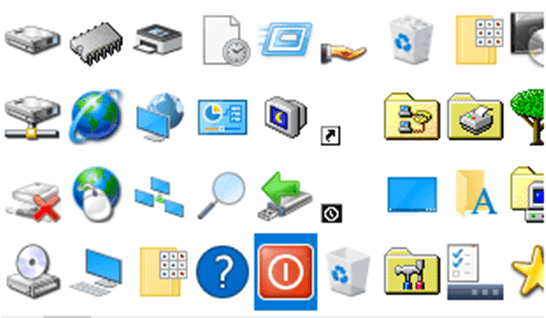
5. 아이콘 목록 중 원하시는 아이콘을 선택하신 뒤 '확인' 버튼을 눌러줍니다.
6. 2번 단계에서 열었던 속성 창에서 '확인' 버튼을 클릭합니다.
이로써 윈도우 시스템 종료 바로가기 아이콘을 변경하는 과정이 완료됩니다.
마무리
지금까지 윈도우 운영체제에서 컴퓨터 종료 버튼 바로가기를 만드는 방법에 대해서 알아보았습니다. 바로가기 버튼을 통한 윈도우 컴퓨터 끄기 기능을 이용하시면 기존의 몇 단계의 과정을 거치는 것이 굉장히 귀찮아질만큼 깔끔하고 심플한 기능이어서 저 또한 애용하는 윈도우 기능인데요. 이 포스팅의 내용을 통해 많은 분들이 윈도우 컴퓨터 종료 버튼을 만드셔서 보다 편리하게 윈도우 컴퓨터를 이용하실 수 있으셨으면 좋겠습니다. 감사합니다. 행복한 하루 보내세요.
추천글
[LTE 데이터 안심 옵션 요금제] 월 6000원 미만의 추가 요금으로 데이터를 무제한 이용하는 방법
[LTE 데이터 안심 옵션 요금제] 월 6000원 미만의 추가 요금으로 데이터를 무제한 이용하는 방법
안녕하세요? 이번 포스팅에서는 데이터 무제한 요금제를 이용하지 않고도 월 6,000원이 안 되는 추가 요금으로 데이터를 무제한 이용하는 방법인 LTE 데이터 안심 옵션 요금제에 대해서 소개드리
rokggu.tistory.com
맥북 에어 M1 2021 언박싱과 구매 후기
안녕하세요? 이번 포스팅에서는 맥북 에어 M1 2021 스페이스 그레이 제품 후기에 대해서 들려드리려고 해요. 요즘 애플 최초의 가성비 제품이다 해서 소위 앱등이들 사이에서 맥북 에어 M1 참 인기
rokggu.tistory.com
미국 주식 과세 기준과 절세 및 세금 신고 방법 알아보기
미국 주식 과세 기준과 절세 및 세금 신고 방법 알아보기
안녕하세요. 이번 포스팅에서는 미국 주식의 과세 기준과 절세 및 세금 신고 방법에 대해서 알아보도록 할게요. 요즘 주식 열풍의 시기인만큼 정말 많은 분들이 주식 투자를 하시고 있는 걸로
rokggu.tistory.com
이 포스팅의 내용이 도움이 되셨다면 공감 꾹♥
이 포스팅의 모든 내용에 대해 무단 복제 및 2차 가공 생산을 금지합니다.