안녕하세요.
이번 포스팅에서는 갤럭시 꿀팁 기능으로 화면 분할 기능 일명 멀티 윈도우 기능을 사용하는 방법에 대해서 소개해드리려고 해요. 갤럭시 휴대폰으로 유튜브 동영상을 보고 있는 와중에 카카오톡 메시지가 오거나 계산이 필요한 상황이어서 '계산기' 앱을 실행시켜야 하는 경우와 같이 서로 다른 두 가지 앱을 동시에 실행시켰으면 하는 상황이 발생하곤 하는데요. 갤럭시 휴대폰에서 이와 같은 상황을 해결해줄 수 있는 방법이 있습니다. 바로 화면 분할 기능 즉, 멀티 윈도우 기능인데요. 화면 분할 기능으로 두 앱을 동시에 이용하고 싶었지만 그 방법을 몰라 이용하지 못하고 계셨던 분들에게 굉장히 유용한 기능이니 이번 기회에 이 포스팅을 통해 방법 익히셔서 앞으로 원하실 때 자유롭게 이용하실 수 있으셨으면 좋겠습니다. 그럼 바로 그 방법 소개해드릴게요.
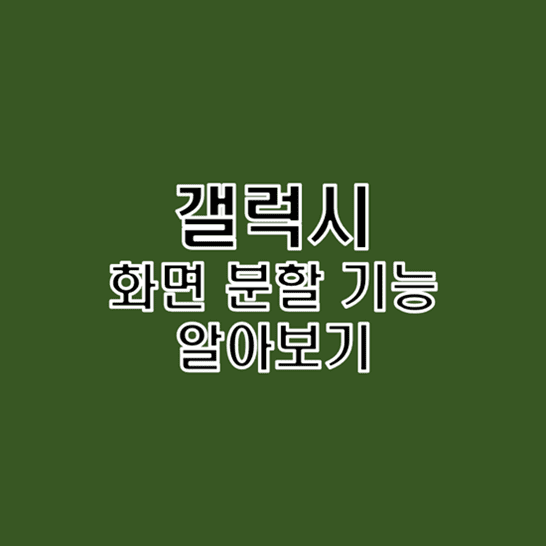
목차
갤럭시 멀티 윈도우 기능이란?
갤럭시 멀티 윈도우 기능을 활성화시키는 방법
갤럭시 멀티 윈도우 기능 사용 방법
마무리
갤럭시 멀티 윈도우 기능이란?
갤럭시 멀티 윈도우 기능이란 서로 다른 2가지 앱을 갤럭시 한 화면 내에서 분할된 상태로 동시에 실행시켜 함께 이용할 수 있는 기능입니다. 'Samsung Notes'앱을 실행하면서 급하게 계산이 필요해 '계산기' 앱을 실행하는 경우나 '유튜브' 앱에서 영상을 보는데 카카오톡 메시지가 와서 답변을 하기 위해 '카카오톡' 앱을 실행시키는 경우와 같이 동시에 실행시키고 싶은 서로 다른 2가지 앱을 갤럭시 화면 내 분할된 영역에서 모두 이용할 수 있는 유용한 기능이죠.
갤럭시 멀티 윈도우 기능을 활성화시키는 방법
갤럭시 멀티 윈도우 기능 사용 방법에 대해서 소개해드릴게요.
첫 번째 방법
1. 멀티 윈도우 기능으로 실행하고자 하는 앱을 모두 한 번씩 실행한 뒤 하단의 내비게이션 바 중앙의 홈 버튼을 눌러주세요.
2. 멀티 윈도우 기능으로 실행시키고자 하는 첫 번째 앱을 실행시켜주세요.
3. 갤럭시 휴대폰 하단 내비게이션 바에서 왼쪽에 있는 줄무늬 3개 모양(III)의 버튼을 눌러주세요.
4. 현재 실행 중인 앱 중 1번 단계에서 실행한 앱과 동시에 이용하고 싶은 두 번째 앱을 찾아 앱 아이콘을 탭 해주세요.
5. '분할 화면으로 열기' 항목을 눌러줍니다.
두 번째 방법
1. '첫 번째 방법'의 1번 단계를 동일하게 진행해주세요.
2. 좌측이나 우측에 있는 엣지 패널을 끌어당겨 활성화시켜 줍니다.
3. 상단에서 최근 실행한 앱 목록 중 멀티 윈도우 기능으로 실행하고자 하는 첫 번째 앱을 실행합니다.
4. 2번 단계를 동일하게 진행해주세요.
5. 다시 상단에 있는 최근 실행한 앱 목록 중 3번 단계에서 실행한 앱과 동시에 이용하고자 하는 두 번째 앱을 2초가량 꾹 눌러준 뒤 앱을 실행하고자 하는 위치로 끌어다 놓습니다.
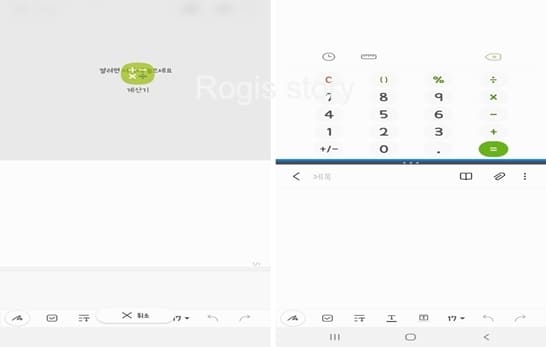
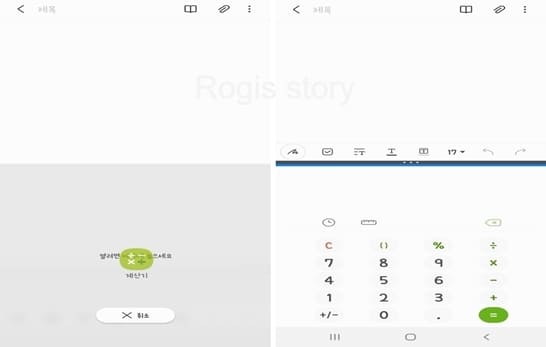
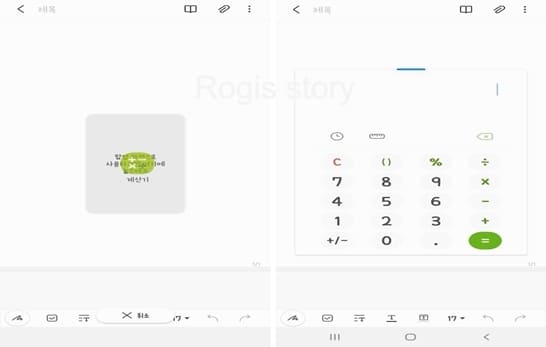
상단이나 하단 또는 중앙에 놓을 수 있으며 특히나 중앙에 맞춰서 놓으면 팝업창으로 두 번째 앱을 첫 번째 앱 화면 위에서 실행할 수 있답니다.
갤럭시 멀티 윈도우 기능 활용 방법
갤럭시 멀티 윈도우 기능 활용 방법에 대해서 말씀드리도록 할게요.
1. 팝업창으로 멀티 윈도우 기능을 이용하는 경우가 아니라 상하부로 분할된 화면 상에서 멀티 윈도우 기능을 이용하는 중이라면 중앙부 파란색 줄무늬를 클릭해서 다른 방식으로 멀티 윈도우 기능을 이용할 수 있습니다.
- 좌측의 버튼을 누르면 상단 화면과 하단 화면의 위치 교환이 가능합니다.
- 우측 버튼을 누르면 현재 멀티 윈도우 기능을 사용하는 앱을 세트로 묶어서 다음에 한 번에 멀티 윈도우 기능을 이용할 수 있도록 하는 멀티 윈도우 바로가기 앱이 엣지 패널에 형성됩니다.
2. 팝업창으로 멀티 윈도우 기능을 이용하는 중이라면 중앙 팝업창 상단 파란색 줄무늬를 클릭해서 다양한 기능을 이용할 수 있습니다.
- 왼쪽으로부터 첫 번째 버튼을 누르면 화면 분할 방식을 팝업창 방식에서 상하부 분할 방식으로 변환이 가능합니다.
- 왼쪽으로부터 두 번째 버튼을 누르면 팝업창 뒤에 있는 앱 화면의 투명도를 조절할 수 있습니다.
- 왼쪽으로부터 세 번째 버튼을 누르면 팝업창이 닫히면서 아이콘으로 변하고 팝업창 뒤에 있던 앱이 전체 화면으로 출력됩니다.
- 왼쪽으로부터 네 번째 버튼을 누르면 팝업창이 전체 화면으로 출력됨에 따라 멀티 윈도우 기능이 사실상 종료됩니다.
- 왼쪽으로부터 다섯 번째 버튼을 누르면 팝업창이 닫히면서 팝업창 뒤에 있던 앱이 전체 화면으로 출력됨에 따라 멀티 윈도우 기능이 종료됩니다.
마무리
지금까지 갤럭시 꿀팁 기능으로 화면 분할 기능 일명 멀티 윈도우 기능을 사용하는 방법에 대해서 소개해드렸습니다. 갤럭시 화면 분할 기능 서로 다른 2가지 앱을 동시에 이용할 수 있다는 측면에서 굉장히 유용한 기능 중 하나이니 이 포스팅을 통해 많은 분들이 쉽게 사용할 수 있는 계기가 되었으면 좋겠습니다. 감사합니다. 행복한 하루 보내세요.
추천글
윈도우에서 시스템 종료 버튼 바로가기로 쉽고 빠르게 컴퓨터 끄는 방법
윈도우에서 시스템 종료 버튼 바로가기로 쉽고 빠르게 컴퓨터 끄는 방법
안녕하세요. 이번 포스팅에서는 윈도우 운영체제에서 컴퓨터 종료 버튼 바로가기를 만드는 방법에 대해서 알아보도록 할게요. 윈도우에서 컴퓨터를 종료할 때 작업 표시줄 좌측 '시작' 버튼을
rokggu.tistory.com
베트남 아치 카페 코코넛 카푸치노 커피 추천 ARCHCAFE
베트남 아치 카페 코코넛 카푸치노 커피 추천 ARCHCAFE
안녕하세요? 이번 포스팅에서는 베트남 커피로 유명한 아치 카페 코코넛 카푸치노 구매 후기에 대해서 들려드리려고 해요. 베트남 커피 많이 유명하죠. 실제로 정말 다양한 커피가 있고 맛도 정
rokggu.tistory.com
안드로이드 스마트폰 카메라 셔터소리 무음으로 설정하는 방법
안드로이드 스마트폰 카메라 셔터소리 무음으로 설정하는 방법
안녕하세요? 이번 포스팅에서는 안드로이드 스마트폰에 있는 기본 카메라 앱에서 카메라 셔터소리를 무음으로 설정하는 방법에 대해서 소개해드리려고해요. 외부에 나가셔서 카메라 촬영할 일
rokggu.tistory.com
이 포스팅의 내용이 도움이 되셨다면 공감 꾹♥
이 포스팅의 모든 내용에 대해 무단 복제 및 2차 가공 생산을 금지합니다.