이번 포스팅에서는 갤럭시 Z 폴드 3의 '커버 화면 미리 보기' 기능으로 사진 또는 동영상 촬영 모습을 커버 스크린에서 직접 확인해가며 보다 더 만족도 높게 찍는 방법에 대해서 소개해드리겠습니다.
Galaxy Z Fold 3는 펼쳤을 때 7.6인치의 내부 메인 디스플레이도 지니고 있지만 접었을 때 6.7인치의 외부 보조 디스플레이도 함께 가지고 있는데요. 그에 따라 외부 커버 스크린을 이용하여 카메라 촬영 시 유용하게 이용할 수 있는 활용 방법이 있답니다.
'듀얼 프리뷰(Dual Preview)' 기능, 다시 말해 '커버 화면 미리 보기' 기능인데요. 이 기능을 이용하면 찍는 사람이 자신의 촬영 모습을 커버 스크린을 통해 미리 볼 수 있기 때문에 보다 더 만족도 높은 촬영 결과물을 만들어낼 수 있답니다.
평소 갤럭시 Z 폴드 3 또는 해당 기기의 기능 및 활용에 대해 관심을 가져오셨던 분들이시라면 굉장히 흥미로운 내용이 될 거라 자신하니 끝까지 꼼꼼하게 봐주시고 많은 도움받아 가세요. 그럼 내용 바로 시작하겠습니다.

목차
Galaxy Z Fold 3의 듀얼 프리뷰 기능
Galaxy Z Fold 3의 듀얼 프리뷰 기능 사용 방법
마무리
Galaxy Z Fold 3의 듀얼 프리뷰 기능
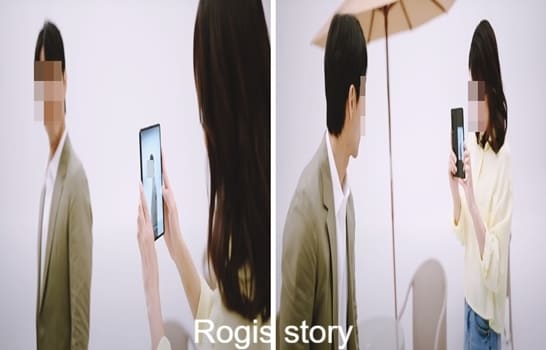
갤럭시 Z 폴드 3에서 지원하는 '커버 화면 미리 보기' 기능이란 카메라로 사진 또는 동영상 촬영 시 촬영 모습이 내부 스크린은 물론이고 외부 커버 스크린에도 동시에 출력돼서 찍는 사람과 찍히는 사람 모두 미리 보기 화면을 동시에 보며 촬영을 진행할 수 있도록 보조하는 기능으로 '듀얼 프리뷰' 기능이라고도 하는데요.
다른 사람의 사진을 찍어주는 상황에서 찍힌 사람이 결과물에 대해 만족스러워하지 못하는 경우가 있는데 이 'Dual Preview' 기능을 이용하면 찍는 사람과 찍히는 사람 모두가 촬영 모습을 동시에 볼 수가 있게 되므로 서로 간에 더 만족스러운 촬영 결과물을 얻을 수 있게 도와줍니다.
찍어주는 사람은 촬영 대상이 원하는 각도 및 구도로 들고 있다가 촬영 버튼만 눌러주는 것으로 그 역할 비중이 상대적으로 낮아졌고 찍히는 사람은 외부 보조 디스플레이에 보이는 프리뷰 화면을 통해 자신만의 포즈와 표정 그리고 구도를 스스로 잡을 수 있고 촬영 순간을 촬영자에게 알려주는 즉각적인 소통이 가능해졌기 때문이죠.
Galaxy Z Fold 3의 듀얼 프리뷰 기능 사용 방법
갤럭시 Z 폴드 3의 '커버 화면 미리 보기' 기능을 사용하는 방법에 대해서 소개해드릴게요.
1. 휴대전화를 펼쳐서 내부 메인 디스플레이에서 '카메라' 앱을 실행해주세요.
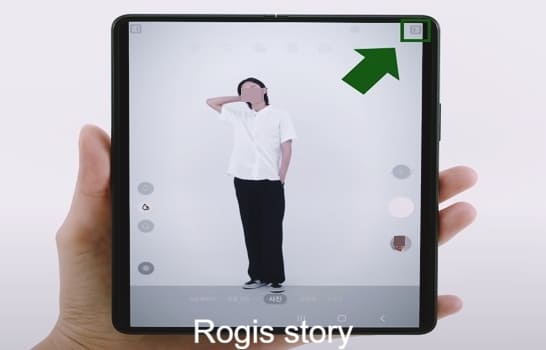
2. 프리뷰 화면 오른쪽 위에 존재하는 '커버 화면 미리 보기' 버튼을 눌러 '듀얼 프리뷰' 기능을 활성 상태로 켜주세요.
- 해당 버튼은 Galaxy Z Fold 3을 펼친 상태를 기준으로 외부 커버 스크린이 존재하는 겉면의 모양으로 되어있습니다.
- 해당 버튼이 하얀색 상태라면 비활성 상태로 꺼져있는 것이고 노란색 상태라면 활성 상태로 켜진 것입니다.
3. 사진 또는 동영상의 촬영 모드를 선택해주세요.
4. 촬영 옵션을 설정해주세요.
- 광각이나 망원 등의 배율이나 타이머 또는 초점 등을 설정해주시면 되겠습니다.
5. 촬영 버튼을 눌러 사진 또는 동영상을 찍어주세요.
이로써 갤럭시 Z 폴드 3의 'Dual Preview' 기능을 사용하는 과정이 완료됩니다.
↑↑↑↑↑↑↑↑↑↑↑↑↑↑↑↑
마무리
지금까지 갤럭시 Z 폴드 3의 '커버 화면 미리 보기' 기능으로 사진 또는 동영상 촬영 모습을 커버 스크린에서 직접 확인해가며 보다 더 만족도 높게 찍는 방법에 대해서 소개해드렸습니다.
Galaxy Z Fold 3의 경우 내부 메인 디스플레이와 외부 보조 디스플레이를 동시에 가지고 있다는 장점을 살려 카메라 촬영 시 찍는 사람과 찍히는 사람 모두 촬영 모습을 동시에 볼 수 있고 서로 직접적으로 소통해가며 보다 더 만족도 높은 사진 또는 동영상 결과물을 만들어낼 수 있다는 점에서 굉장히 유용한 기능이라고 생각합니다.
특히나 다른 사람을 촬영하는 상황이 많으신 분들이라면 꼭 한 번쯤 방법을 익혀두시고 적극적으로 사용해봄직한 실용성을 가지고 있다고 말씀드리고 싶고요.
평소 Galaxy Z Fold 3 또는 해당 기기의 기능 및 활용에 대해 궁금증을 가져오셨던 분들이 이 포스팅 내용을 통해 많은 도움받으셨으면 좋겠습니다. 감사합니다. 행복한 하루 보내세요.
추천글
갤럭시 Z 폴드 3에서 촬영 사진 또는 동영상 효율적으로 확인 및 관리하는 방법
갤럭시 Z 폴드 3에서 촬영 사진 또는 동영상 효율적으로 확인 및 관리하는 방법
이번 포스팅에서는 갤럭시 Z 폴드 3에서 촬영한 사진이나 동영상을 즉각적으로 확인하고 공유 또는 삭제하는 관리 방법에 대해서 소개해드릴게요. Galaxy Z Fold 3는 접으면 일반 휴대전화 크기로
rokggu.tistory.com
갤럭시 Z 폴드 3 플렉스 모드 패널 강제 활성화 방법
갤럭시 Z 폴드 3 플렉스 모드 패널 강제 활성화 방법
이번 포스팅에서는 갤럭시 Z 폴드 3에서 플렉스(Flex) 모드 패널을 강제로 활성화하여 미지원 앱도 이용할 수 있도록 설정하는 방법에 대해서 소개해드릴게요. Galaxy Z Fold 3의 경우 접었다 폈다를
rokggu.tistory.com
갤럭시 Z 폴드 3 여러 앱 창을 모두 띄워놓고 동시에 이용하는 방법
갤럭시 Z 폴드 3 여러 앱 창을 모두 띄워놓고 동시에 이용하는 방법
이번 포스팅에서는 갤럭시 Z 폴드 3에서 여러 앱 창을 모두 띄워놓고 한 번에 다양한 일을 처리하거나 각 창에 보이는 자료들을 동시에 비교를 하는 등의 멀티 작업을 진행하는 방법에 대해서 소
rokggu.tistory.com
파트너스 활동을 통해 소정의 일정 수수료를 지급받을 수도 있습니다.
이 블로그는 중간중간 보이는 광고 클릭 시 발생하는 소정의 비용으로 운영됩니다♥
이 포스팅의 모든 내용에 대해서는 2차 가공 및 복사를 금지합니다.