이번 포스팅에서는 갤럭시 스마트폰이나 탭에서 'Always On Display', 일명 'AOD' 화면 밝기를 수동으로 조절하는 방법에 대해서 소개해드릴게요.
삼성 Galaxy 기기에는 배터리 절약 모드에서 디스플레이 화면이 꺼져도 날짜나 시간 또는 각종 알림 등의 정보를 항상 보여주는 'AOD' 기능을 지원하고 있는데요. 별거 아닌 거 같지만 매번 전원을 켜지 않고도 자주 확인하거나 꼭 필요한 정보를 바로 확인할 수 있다는 점에서 굉장히 실용적인 기능으로 경쟁사 이용자분들까지도 많이 부러워하고 자신의 기기에도 하루빨리 지원했으면 하고 목소리를 내는 기능이기도 하죠.
하지만 가끔은 'Always On Display' 화면 밝기가 자신이 이용하기에 너무 밝거나 어두워 불편한 경우가 있어 화면 밝기를 조절하고 싶어도 그 방법을 몰라 진행하지 못하는 경우가 있는데요. 모르면 시도조차 못하지만 알고 나면 굉장히 간단한 방법인만큼 한 번 이해해두시면 앞으로 막힘없이 원하실 때마다 자유롭게 화면 밝기를 조절할 수 있을 거라 자신하니 끝까지 꼼꼼히 봐주시고 많은 도움 얻어가셨으면 좋겠습니다. 그럼 내용 시작하겠습니다.
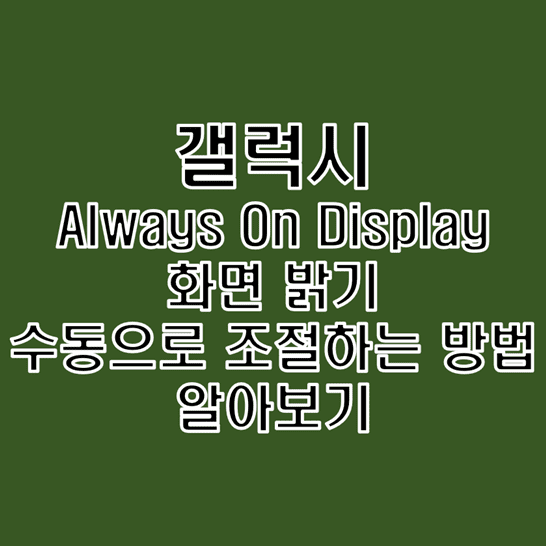
목차
Galaxy 기기에서 'AOD' 화면 밝기 조절하는 방법
마무리
Galaxy 기기에서 AOD 화면 밝기 조절하는 방법
갤럭시 탭이나 스마트폰에서 'Always On Display' 화면 밝기를 수동으로 조절하는 방법에 대해서 소개해드릴게요.
ㄱ. '설정' 앱에서 조절하기
1. '설정' 앱을 실행해주세요.
2. '잠금화면' 항목을 눌러 선택해주세요.
3. 'Always On Display' 항목을 터치해 들어가 주세요.
4. '밝기 자동 조절' 항목 우측 버튼을 눌러 비활성 상태로 꺼주세요.
- 비활성 상태로 꺼주면 자동 밝기 기능이 해제됨과 동시에 '밝기 조절' 바가 생성돼 'AOD' 화면 밝기를 수동으로 조절할 수 있게 됩니다.
5. 4번 과정 결과 생성되는 '밝기 조절' 바 위의 원형 버튼을 좌우로 움직여가며 화면 밝기를 직접 조절해주세요.
- 왼쪽으로 갈수록 어두워지고 반대로 오른쪽으로 갈수록 밝아집니다.
이로써 갤럭시 기기의 'AOD' 밝기를 '설정' 앱을 통해 조절하는 과정이 완료됩니다.
ㄴ. 'AOD' 화면에서 조절하기
1. 'Always On Display' 화면을 띄워주세요.
2. 시계 부분을 2번 톡톡 탭 해주세요.
3. 'A' 문자 주위로 빛이 발산하는 모양의 '밝기 조절' 아이콘을 눌러주세요.
4. 3번 과정 결과 생성되는 '밝기 조절' 바 위의 원형 단추를 좌우로 움직여가며 'AOD' 화면 밝기를 수동으로 조절해주세요.
- 좌측으로 이동시킬수록 어두워지며 반대로 우측으로 옮길수록 밝아집니다.
이로써 Galaxy 기기의 'Always On Display' 화면 밝기를 'AOD' 화면에서 조절하는 과정이 완료됩니다.
단, ㄴ 방법을 사용하기 위해서는 ㄱ 방법의 1번 과정부터 4번 과정까지를 미리 진행 완료해주셔야 합니다.
마무리
지금까지 갤럭시 스마트폰이나 탭에서 'Always On Display', 일명 'AOD' 화면 밝기를 조절하는 방법에 대해서 소개해드렸습니다.
Galaxy 기기를 이용하다 보면 화면이 꺼진 상태에서 전원을 켜지 않고도 날짜나 시간 또는 알림 등의 자주 사용하거나 확인이 필요한 정보를 배터리 소모를 최소화하며 확인할 수 있다는 점에서 해당 기능을 너무나도 유용하게 이용해 오고 있는데요. 문득 햇빛이 강한 야외에서나 극장과 같이 조명이 어두운 실내 공간에서 'Always On Display' 화면이 잘 보이지 않아 주변 상황에 맞게 화면 밝기를 설정하고 싶어도 그 방법이 익숙지 않아 그냥 참고 불편하게 사용하는 상황이 다들 한 번씩 있으셨을 겁니다.
평소 'AOD' 화면 밝기를 수동으로 자신이 원하는 정도로 조절하는 방법에 대해 궁금증을 가져오셨던 분들에게 이 포스팅 내용이 많은 도움 되셨으면 좋겠습니다. 감사합니다. 행복한 하루 보내세요.
추천글
갤럭시 Z 플립 3 (Galaxy Z Flip 3) 모델을 구입해야하는 이유 5가지
갤럭시 Z 플립 3 (Galaxy Z Flip 3) 모델을 구입해야하는 이유 5가지
이번 포스팅에서는 갤럭시 Z 플립 3 5G 모델을 구입하지 않으면 후회할 이유 5가지에 대해서 정리해드리려고 해요. 드디어 삼성의 폴더블 폰 Galaxy Z Flip 3 5G가 출시되었습니다. 삼성의 폴더블 폰으
rokggu.tistory.com
갤럭시 Z 폴드 3 이전 모델 대비 달라진 점 12가지
갤럭시 Z 폴드 3 이전 모델 대비 달라진 점 12가지
이번 포스팅에서는 갤럭시 Z 폴드 3의 이전 모델 대비 달라진 점 12가지에 대해서 정리해드리려고 해요. 드디어 삼성의 폴더블 폰 Galaxy Z Fold 3 모델이 출시가 이루어졌습니다. 사전 예약 판매 기
rokggu.tistory.com
갤럭시 Z 플립 3 사진 속 특정 개체 대상 선택 지우기 방법
갤럭시 Z 플립 3 사진 속 특정 개체 대상 선택 지우기 방법
이번 포스팅에서는 갤럭시 Z 플립 3에 저장된 사진 속 특정 개체 대상을 선택적으로 지우는 방법에 대해서 소개해드리겠습니다. 다시 재현하기 힘든 소중한 순간을 찍은 사진에 날아다니는 새가
rokggu.tistory.com
이 블로그는 중간중간 보이는 광고 클릭 시 발생하는 소정의 비용으로 운영됩니다♥
이 포스팅의 모든 내용에 대해서는 2차 가공 및 복사를 금지합니다.