이번 포스팅에서는 갤럭시 Z 폴드 3에서 플렉스(Flex) 모드 패널을 강제로 활성화하여 미지원 앱도 이용할 수 있도록 설정하는 방법에 대해서 소개해드릴게요.
Galaxy Z Fold 3의 경우 접었다 폈다를 자유롭게 할 수 있는 폴더블 폰답게 부가적인 기능이 참 많은데요. 그중 하나가 플렉스 모드를 지원하지 않는 앱에서도 해당 모드를 이용할 수 있도록 강제로 Flex 모드 패널을 활성화시키는 기능이 아닐까 싶어요.
물론 대부분의 앱에서 적당히 접었을 시 화면이 분할되며 상단 화면에는 이용 중인 앱이, 하단 화면에는 컨트롤 박스가 나오도록 하는 플렉스 모드를 지원하지만 아직까지 지원하지 않는 앱도 분명 존재하며 그런 앱도 갤럭시 Z 폴드 3의 자체 설정을 통해 해당 모드를 이용할 수 있다는 측면에서 굉장히 실용적인 기능이라는 판단입니다.
평소 Galaxy Z Fold 3 또는 해당 기기의 기능 및 활용에 대해 관심이 많으셨던 분들이시라면 굉장히 흥미로운 내용이 될 거라 자신하니 끝까지 꼼꼼하게 봐주시고 많은 도움 얻어가세요. 그럼 내용 바로 시작하겠습니다.

목차
Galaxy Z Fold 3의 플렉스 모드 패널 활성 기능
Galaxy Z Fold 3의 미지원 앱에서도 플렉스 모드 패널 활성화시키는 방법
마무리
Galaxy Z Fold 3의 플렉스 모드 기능
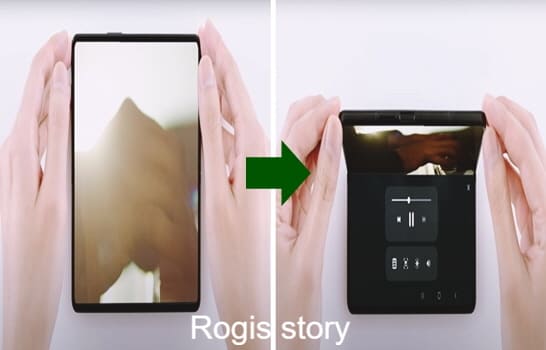
갤럭시 Z 폴드 3의 '플렉스(Flex) 모드' 기능이란 내부 메인 디스플레이 화면에서 특정 앱을 실행시킨 뒤 휴대전화를 약 75도 이상에서 약 115도 이하의 각도 범위로 접어주면 접히는 힌지 부분을 중심으로 상단 화면에는 실행 중인 앱이, 하단 화면에는 상단 화면에 출력되는 앱에 대한 컨트롤 메뉴가 자동으로 나타나도록 화면이 분할되는 기능인데요.
하단 화면의 컨트롤 패널에는 '퀵 패널 불러오기', '캡처하기', '밝기 조절하기', '음량 볼륨 조절하기' 버튼이 있어 '플렉스 모드'로 앱을 이용하는 과정에서 각 기능을 빠르고 손쉽게 이용할 수 있답니다.
'Flex 모드' 기능을 이용하면 거치대가 없더라도 하단 화면 겉면부를 평평한 곳에 놓아둠으로써 안정적인 거치가 가능해 동영상 강의를 수강하거나 영화와 같은 콘텐츠 영상을 보는 상황 또는 화상 전화를 하거나 거치 상태로 인터넷을 이용하는 등의 상황에서 굉장히 유용한 기능이고요. 더 나아가 휴대전화를 거치시킨 뒤 사진 또는 동영상을 찍어주는 사람 없이도 얼마든지 자유롭게 촬영이 가능해 일상 사진이나 V-log 또는 타임랩스를 찍을 때 다양한 활용도 가능하겠습니다.
하지만 일부 앱에서는 아직 '플렉스 모드'를 지원하지 않아 해당 모드를 이용하고 싶어도 이용할 수 없었는데요. Galaxy Z Fold 3의 '플렉스 모드 패널 활성화' 기능을 이용하면 강제적으로 미지원 앱에서도 'Flex 모드'를 이용할 수 있어 그동안 불편함을 가지고 있으셨던 앱 사용자 분들이시라면 굉장히 반가운 기능이 아닐 수 없겠습니다. 그 방법은 바로 다음 카테고리에서 이어서 소개해드릴게요.
Galaxy Z Fold 3의 플렉스 모드 미지원 앱에서도 활성화시키는 방법
갤럭시 Z 폴드 3의 '플렉스 모드' 미지원 앱에서도 강제적으로 활성화시키는 방법에 대해서 소개해드릴게요.
1. '설정' 앱을 실행해주세요.
2. '유용한 기능' 항목을 터치함으로써 선택해주세요.
3. '실험실' 항목을 탭 해 들어가 주세요.
4. '플렉스 모드 패널' 항목을 클릭해주세요.
5. 'Flex 모드' 기능을 강제적으로 활성화시키고 싶은 행 항목 우측에 보이는 버튼을 탭 해 활성 상태로 켜줍니다.
이로써 Galaxy Z Fold 3에서 '플렉스 모드'를 지원하지 않는 앱에서도 강제적으로 활성화시키는 설정 과정이 완료됩니다.
이 과정을 거치면 'Flex 모드'를 지원하지 않던 앱도 실행 상태에서 휴대전화를 적당한 각도 범위로 접어주면 자동 화면 분할 방식으로 상하 화면이 나뉘어 거치대 필요 없이 해당 모드를 이용할 수 있게 됩니다.
↑↑↑↑↑↑↑↑↑↑↑↑↑↑↑↑
마무리
지금까지 갤럭시 Z 폴드 3에서 플렉스(Flex) 모드 패널을 강제로 활성화하여 미지원 앱도 이용할 수 있도록 설정하는 방법에 대해서 소개해드렸습니다.
Galaxy Z Fold 3의 폴더블 기능의 장점을 최대한 활용하는 현실적인 기능으로 조작도 쉽고 거치대가 없더라도 안정적인 거치가 가능한 데다가 내부 메인 디스플레이 크기가 7.6인치에 달하는 만큼 접어도 불편한 화면감이 들지 않기 때문에 해당 기기를 이용하시는 많은 분들이 애용하실 만큼 유익한 기능이라 생각되니 이 기회에 꼭 한 번 알아두시고 적극적으로 이용해보시면 좋을 것 같습니다.
평소 갤럭시 Z 폴드 3 또는 해당 기기의 기능 및 활용에 대해 궁금증이 있어오셨던 분들이 이 포스팅 내용을 통해 많은 도움받아가셨으면 좋겠습니다. 감사합니다. 행복한 하루 보내세요.
추천글
갤럭시 Z 폴드 3의 플렉스 모드 필기 기능 알아보기
이번 포스팅에서는 갤럭시 Z 폴드 3의 플렉스 모드 필기 기능에 대해서 소개해드리려고 해요. Galaxy Z Fold 3는 폴더블 폰이다 보니 자유롭게 접었다 폈다 하면서 이용이 가능한데요. 접어서는 상대
rokggu.tistory.com
갤럭시 Z 폴드 3 지원 S펜 폴드 에디션 및 프로 특징
갤럭시 Z 폴드 3 지원 S펜 폴드 에디션 및 프로 특징
이번 포스팅에서는 갤럭시 Z 폴드 3을 지원하는 S펜 폴드 에디션과 S펜 프로의 특징에 대해서 정리해드리려고 해요. Z 폴드 시리즈의 경우 펼치면 태블릿 PC 부럽지 않게 사용할 수 있는 대화면을
rokggu.tistory.com
갤럭시 Z 폴드 3에서 촬영 사진 또는 동영상 효율적으로 확인 및 관리하는 방법
갤럭시 Z 폴드 3에서 촬영 사진 또는 동영상 효율적으로 확인 및 관리하는 방법
이번 포스팅에서는 갤럭시 Z 폴드 3에서 촬영한 사진이나 동영상을 즉각적으로 확인하고 공유 또는 삭제하는 관리 방법에 대해서 소개해드릴게요. Galaxy Z Fold 3는 접으면 일반 휴대전화 크기로
rokggu.tistory.com
파트너스 활동을 통해 소정의 일정 수수료를 지급받을 수도 있습니다.
이 블로그는 중간중간 보이는 광고 클릭 시 발생하는 소정의 비용으로 운영됩니다♥
이 포스팅의 모든 내용에 대해서는 2차 가공 및 복사를 금지합니다.