이번 포스팅에서는 갤럭시 Z 폴드 3 내부 디스플레이에서 '드래그(Drag)' 방식으로 화면 분할을 활성화하여 멀티 작업을 보다 효율적으로 하는 방법에 대해서 소개해드릴게요.
Galaxy Z Fold 3는 펼치면 7.6인치라는 내부 메인 디스플레이 대화면이 등장해 어지간한 태블릿 PC에 버금가는 활용도를 보이고 있는데요. 그중에서도 내부 특정 항목에 대한 세부 페이지 내용을 '드래그' 방식을 통해 분할 화면으로 활성화시키는 기능이 아닐까 싶어요. 해당 기능을 거치면 페이지를 들어갔다 나왔다 하는 불편한 과정이 필요 없어 보다 생산적으로 화면 속 내용을 보고 사용할 수 있는데요.
평소 갤럭시 Z 폴드 3 또는 해당 기기의 기능 및 활용에 대해 관심을 가져오셨던 분들이라면 굉장히 유익한 내용이 될 거라 자신하니 끝까지 꼼꼼하게 봐주시고 많은 도움받아 가세요. 그럼 내용 바로 시작하겠습니다.

목차
Galaxy Z Fold 3의 드래그 방식으로 화면 분할하기 기능
Galaxy Z Fold 3에서 드래그 방식으로 화면 분할하기 기능 사용 방법
마무리
Galaxy Z Fold 3의 드래그 방식으로 화면 분할하기 기능

갤럭시 Z 폴드 3에서 지원하는 '드래그 방식으로 화면 분할하기' 기능이란 '드래그(Drag)' 방식을 이용하여 특정 항목에 대한 상세 페이지 내용을 분할 화면으로서 새 창으로 활성화시켜 상위 페이지와 하위 페이지가 동시에 보이도록 하는 기능인데요.
원래는 화면 전체에서 페이지 내용이 출력되기 때문에 특정 항목에 대한 세부 페이지를 접속하고 다시 다른 항목으로 이동하기 위해 항목 선택 페이지로 되돌아가기 위해서는 '뒤로 가기' 동작을 진행해야 하는데요.
'드래그 방식으로 화면 분할하기' 기능을 이용하면 특정 항목에 대한 상세 페이지가 분할 화면 방식의 새 창으로 활성화되기 때문에 상위 항목 페이지와 하위 상세 페이지를 한눈에 볼 수 있는 것은 물론이고 상위 항목 페이지에서 특정 항목에 대한 전환을 쉽고 빠르게 진행할 수도 있어 이것저것 누르면서 여기저기 왔다 갔다 하는 과정을 대폭 줄여주게 됩니다.
인터넷 쇼핑을 하면서 원하는 상품의 상세 페이지를 접속함에 있어서 여러 가지 상품을 구경하는 경우, 여러 문서를 번갈아가면서 실행하고 확인해야 하는 경우 등 다양한 멀티 태스킹 상황에서 '드래그 방식으로 화면 분할하기' 기능을 이용하면 전체 화면으로 페이지를 운영하는 경우보다 더 효율적이고 생산적으로 사용을 해나갈 수 있겠습니다.
Galaxy Z Fold 3에서 드래그 방식으로 화면 분할하기 기능 사용 방법
갤럭시 Z 폴드 3에서 '드래그(Drag) 방식으로 화면 분할하기' 기능을 사용하는 방법에 대해서 정리해드릴게요.
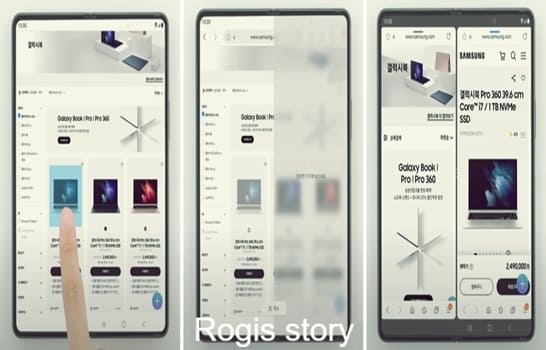
1. 분할 화면 방식의 새 창을 활성화시키고 싶은 부분을 손가락 또는 S펜으로 길게 눌러 이동성을 활성화시켜주세요.
- 파란색으로 색이 변했다면 이동성이 활성화되었음을 의미합니다.
2. 손가락 또는 S펜을 떼지 않고 이동성이 활성화된 부분을 끌어다 내부 메인 디스플레이 측면 가장자리 쪽으로 옮긴 뒤 놓아줍니다.
- '열려면 여기에 놓으세요'라는 문구가 나올 때 놓아주시면 됩니다.
이로써 Galaxy Z Fold 3에서 '드래그(Drag) 방식으로 화면 분할하기' 기능을 사용하는 과정이 완료됩니다.
이 과정을 거치면 1번 과정에서 길게 눌렀던 부분을 실행시켰을 때의 페이지가 분할 화면 방식의 새 창으로 활성화됩니다.
↑↑↑↑↑↑↑↑↑↑↑↑↑↑↑↑
마무리
지금까지 갤럭시 Z 폴드 3 내부 디스플레이에서 '드래그(Drag)' 방식으로 화면 분할을 활성화하여 멀티 작업을 보다 효율적으로 하는 방법에 대해서 소개해드렸습니다.
Galaxy Z Fold 3의 시원시원한 대화면의 장점을 최대한 이용하여 이것저것 눌러가며 페이지를 왔다 갔다 해야 하는 불편함을 상당 부분 줄여주고 상위 전체와 하위 세부 페이지 내용을 한눈에 볼 수 있도록 한다는 점에서 멀티 태스킹을 자주 하시는 분들에게 굉장히 실용적인 기능이 될 거라 생각합니다.
평소 Galaxy Z Fold 3 또는 해당 기기의 기능 및 활용에 대해 궁금증을 가져오셨던 분들에게 이 포스팅 내용이 많은 도움 되셨으면 좋겠습니다. 감사합니다. 행복한 하루 보내세요.
추천글
갤럭시 Z 폴드 3 여러 앱 창을 모두 띄워놓고 동시에 이용하는 방법
갤럭시 Z 폴드 3 여러 앱 창을 모두 띄워놓고 동시에 이용하는 방법
이번 포스팅에서는 갤럭시 Z 폴드 3에서 여러 앱 창을 모두 띄워놓고 한 번에 다양한 일을 처리하거나 각 창에 보이는 자료들을 동시에 비교를 하는 등의 멀티 작업을 진행하는 방법에 대해서 소
rokggu.tistory.com
갤럭시 Z 폴드 3 멀티 윈도우 창 사이에서 텍스트 및 이미지 끌어다 복사하는 방법
갤럭시 Z 폴드 3 멀티 윈도우 창 사이에서 텍스트 및 이미지 끌어다 복사하는 방법
이번 포스팅에서는 갤럭시 Z 폴드 3 디스플레이에 활성화시킨 멀티 윈도우 창 사이에서 텍스트 또는 이미지를 '드래그' 방식으로 끌어다가 쉽고 빠르게 복사하는 방법에 대해서 소개해드릴게요.
rokggu.tistory.com
갤럭시 Z 폴드 3 모든 앱 화면 비율 최적화로 설정하는 방법
갤럭시 Z 폴드 3 모든 앱 화면 비율 최적화로 설정하는 방법
이번 포스팅에서는 갤럭시 Z 폴드 3의 모든 앱에 대하여 화면 비율을 최적화로 설정하는 방법에 대해서 소개해드릴게요. Galaxy Z Fold 3는 접으면 한 손으로 들고 다니거나 주머니 또는 가방 속에
rokggu.tistory.com
파트너스 활동을 통해 소정의 일정 수수료를 지급받을 수도 있습니다.
이 블로그는 중간중간 보이는 광고 클릭 시 발생하는 소정의 비용으로 운영됩니다♥
이 포스팅의 모든 내용에 대해서는 2차 가공 및 복사를 금지합니다.