이번 포스팅에서는 갤럭시 스마트폰 하단 내비게이션 바를 '굿락' 앱을 통해 숨기는 방법에 대하여 소개해드리겠습니다. Galaxy 휴대폰을 사용하다보면 하단에 Navigation bar라고 해서 '최근 앱', '홈', '뒤로 가기' 버튼이 고정된 바가 있는데요. 언제든지 필요한 버튼을 바로 눌러 원하는 기능을 실행시킬 수 있는 환경이 마련되어있다는 점에서 굉장히 실용적인 영역이다 할 수 있겠습니다. 하지만 해당 기기로 넷플릭스나 유튜브 콘텐츠 영상을 보거나 인터넷 검색 등을 할 때 이 네비게이션 바가 차지하는 공간 때문에 화면이 가려져 아쉽고 이를 숨기거나 없애고 싶은 경우가 발생할 수도 있습니다. 평소 내비게이션 바를 숨기는 방법이 필요하셨던 분들에게 굉장히 유용한 내용이 될 거라 자신하니 끝까지 꼼꼼하게 봐주시고 많은 도움받아 가세요. 그럼 내용 바로 시작해보겠습니다.
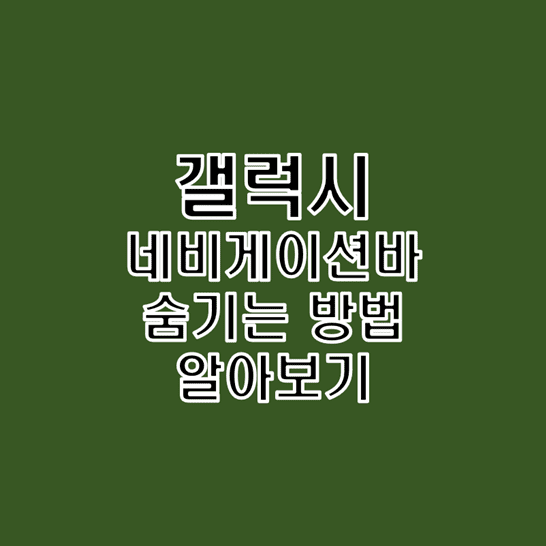
목차
Good Lock 앱을 이용하여 Galaxy 네비게이션 바 숨기는 방법
마무리
Good Lock 앱을 이용하여 Galaxy 네비게이션 바 숨기는 방법
'굿락' 앱을 통해 갤럭시 네비게이션 바를 숨기는 방법에 대해서 소개해드리겠습니다.
1. 'Galaxy Store' 앱을 실행해주세요.
2. 우측 상단 돋보기 모양의 '검색' 아이콘을 눌러주세요.
3. 상단 검색창에 'Good Lock'을 입력 및 검색해주세요.
4. 'Good Lock' 항목 우측 아랫방향의 화살표가 새겨진 '다운로드' 버튼을 눌러 해당 앱을 다운로드해주세요.
5. 'Good Lock' 앱을 터치하여 실행합니다.
6. 'NavStar' 항목을 탭 해주세요.
7. 우측 하단에 보이는 '지금 설치' 버튼을 터치해주세요.
- 'NavStar' 항목을 이미 설치하신 분들은 바로 8번 단계로 넘어가 주세요.
- 설치가 완료되면 '뒤로 가기' 버튼을 눌러 6번 단계를 다시 한번 반복해주세요.
8. 하단에 보이는 'Start' 버튼을 눌러주세요.
9. 'Navstar에서 기기의 사진 및 미디어에 액세스 하도록 허용하시겠습니까?' 팝업창이 나오면 '허용' 버튼을 터치합니다.
10. 상단의 '사용 안 함' 항목 우측 버튼을 눌러 '사용 중'으로 활성화시켜주세요.
11. '고급 옵션' 카테고리에서 '고정/숨기기 버튼' 항목 우측 버튼을 눌러 활성 상태로 켜주세요.
12. '고급 옵션' 카테고리의 '홈 화면에서 고정' 항목 오른쪽 버튼을 터치해 비활성 상태로 꺼주세요.
13. Navigation Bar 숨김 상태를 설정해주세요.

- 내비게이션 바를 숨기고 싶다면 하단 Navigation Bar 좌측에 점 모양의 '숨기기' 버튼을 연이어 2번 눌러주세요.
- 숨겨놓았던 내비게이션 바를 일시적으로 다시 보이도록 하고 싶다면 화면 하단 끝부분에 손가락을 댄 채 윗 방향으로 살짝 끌어올려주시면 됩니다.
- 숨겨놓았던 내비게이션 바를 다시 고정하고 싶다면 일시적으로 불러온 뒤 좌측 '숨기기' 버튼을 연이어 2번 터치해주세요.
이로써 'Good Lock' 앱을 통해 Galaxy Navigation Bar를 숨기는 과정이 완료됩니다.
마무리
지금까지 갤럭시 스마트폰 액정 화면 하단 내비게이션 바를 '굿락' 앱을 통해 숨기는 방법에 대해서 소개해드렸습니다. 'Good Lock' 앱을 이용하여 Galaxy 휴대폰 Navigation Bar를 화면을 사용하는 시간 동안 일시적으로 숨길 수도 있고 아예 지속적으로 숨긴 뒤 원할 때마다 불러올 수도 있다는 점에서 굉장히 유용한 기능이 될 수 있다는 생각인데요. 평소 네비게이션 바가 차지하는 공간 때문에 화면에 몰입하고 집중하는데 아쉬운 부분이 있으셨던 분들 중 숨기는 방법이 필요하신 분들에게 이 포스팅 내용이 많은 도움 되셨으면 좋겠습니다. 감사합니다. 행복한 하루 보내세요.
추천글
갤럭시 Z 플립 3의 전작 모델에 비해 새롭게 달라진 점
갤럭시 Z 플립 3의 전작 모델에 비해 새롭게 달라진 점
이번 포스팅에서는 갤럭시 Z 플립 3의 전작 모델에 비해 새롭게 달라진 점에 대해서 소개해드리려고 해요. 폴더블 폰으로 폴드 3와 더불어 갤럭시 Z 플립 3가 출시되었는데요. 워낙 접은 채로 콤
rokggu.tistory.com
갤럭시 Z 폴드 3 이전 모델 대비 달라진 점 12가지
갤럭시 Z 폴드 3 이전 모델 대비 달라진 점 12가지
이번 포스팅에서는 갤럭시 Z 폴드 3의 이전 모델 대비 달라진 점 12가지에 대해서 정리해드리려고 해요. 드디어 삼성의 폴더블 폰 Galaxy Z Fold 3 모델이 출시가 이루어졌습니다. 사전 예약 판매 기
rokggu.tistory.com
갤럭시 Galaxy 액정화면 상단바 상태표시줄 시계 표시에서 초 단위 만들기
갤럭시 Galaxy 액정화면 상단바 상태표시줄 시계 표시에서 초 단위 만들기
이번 포스팅에서는 갤럭시 액정화면의 상단바 상태 표시줄에 위치한 시계에서 초 단위까지 추가적으로 표시하는 방법에 대해서 소개해드릴게요. Galaxy 스마트폰이나 Galaxy Tab을 이용하다 보면
rokggu.tistory.com
이 블로그는 중간중간 보이는 광고 클릭 시 발생하는 소정의 비용으로 운영됩니다♥
이 포스팅의 모든 내용에 대해서는 2차 가공 및 복사를 금지합니다.